Are you listening to a new song you like? Use any of these methods to Shazam it with your iPhone or Apple Watch.
Since Apple bought Shazam in 2018, it has slowly integrated the service more deeply into its devices. The app remains available as a free download from the App Store, but there are more ways than ever to use it on your iPhone and Apple Watch.
Top 10 most effective products, you can check it out:
1. Zcode System - Click Here
2. Lottery Maximizer - Click Here
3. Betting Gods - Click Here
4. ProfitsGram - Click Here
5. Profit Maximiser - Click Here
6. Beat The Odds Club - Click Here
7. Draft Dashboard - Click Here
8. Keyword Researcher - Click Here
9. Easy Page Builder - Click Here
10. Laptop Repair Made Easy - Click Here
Let’s break down all the ways you can identify music using Shazam on your iPhone.
Option 1. Identify Music Using the Shazam App
The Shazam app is the most popular music recognition app on the App Store. Now that it’s owned by Apple, Shazam is an ad-free experience for everyone. It can also identify music played through headphones.
To recognize music using the Shazam app:
- Download the free Shazam app from the App Store.
- Open the app and tap the big round button with the Shazam logo in the center of the screen to start identifying music.
- Wait a few seconds until the app displays the results.
You can view your entire history of Shazamed songs by pulling up the My Music drawer from the bottom of the screen. You can even link Shazam to Apple Music to view those songs in a playlist called My Shazam Tracks.
Option 2. Use Music Recognition in Control Center
In iOS 14.2 and later, you can add a Shazam button to your iPhone’s Control Center widgets. This lets you quickly access the music recognition feature from anywhere, whether your iPhone is locked or unlocked.
To add the Shazam button, follow these steps:
- Open Settings and tap Control Center.
- Find Music Recognition in the More Controls section toward the bottom.
- Tap the green plus (+) button next to Music Recognition to add it to the Included Controls section at the top.
Now, when you swipe down from the top-right corner of your iPhone’s display to open Control Center, you’ll see the Shazam icon as a square button near the bottom. If your iPhone has a Home button, swipe up from the bottom of the screen to open Control Center instead.
When you tap the Shazam button, your iPhone will start listening for recognizable music. It can also identify songs playing on your iPhone speakers or headphones.
You’ll receive a notification with the identified song (or an error if your iPhone couldn’t hear the music). Tapping and holding the notification reveals a Listen on Apple Music button to launch the song directly.
Option 3. Identify Music by Asking Siri
You can ask Siri to identify music playing anywhere in the room. This is possible to do with an iPhone, iPad, Apple Watch, or even a HomePod.
To use music recognition via Siri, follow these steps:
1. Say “Hey, Siri.” Or hold the Side or Home button on your iPhone until the Siri bubble appears onscreen.
2. Say one of the following phrases:
- “What song is playing?”
- “What’s playing?”
- “What song is this?”
3. Wait a few seconds while Siri listens to the music.
Siri will speak the result or show you a notification with details and a thumbnail of the album artwork. Tap the notification to show the song in Apple Music.
Option 4. Using Your Apple Watch to Identify Music
You can also use the Shazam app or ask Siri to identify a song on your Apple Watch.
Using the app is just like using its iPhone counterpart: Open the app, tap the Shazam icon, and wait for the result.
To identify a song via Siri on your Apple Watch, follow these steps:
1. Activate Siri in one of the following ways:
- Press and hold the Digital Crown until Siri’s bubble appears onscreen.
- Raise your wrist and say “Hey, Siri.”
- If you have Raise to Listen enabled, simply raise your wrist and Siri will start listening (although you won’t see the Siri indicator).
2. Once you’ve activated Siri, ask something like “What song is playing?”
3. Wait a few seconds while the Apple Watch listens for recognizable audio.
When it’s finished, your Apple Watch will tap your wrist and show a notification with the results.
Where to Find Your Past Music Recognition Results
After using the Shazam app, your results will be saved in the app’s My Music section. And if you're running iOS 16 or later, your results from Siri and the Control Center widget sync with the Shazam app, so they'll also be visible there.
You can also find your past results from the Shazam app, Control Center, or Siri by long-pressing on the Control Center widget. There, you can browse your entire list of results and swipe left on an item to delete it from the list. Tapping an item opens that result in the Shazam app.
However, if you're running a software version earlier than iOS 16, you'll find your Siri results in an unusual place: the iTunes Store app. Here’s how to find your Siri results in the iTunes Store:
- Open the iTunes Store app.
- Tap the List button in the top-right corner.
- Choose the Siri option from the toggle at the top.
This list shows a history of all the songs that Siri has identified on your iPhone and Apple Watch. In iOS 16, Siri results no longer appear in the iTunes store, so you'll only see results from before you updated.
Never Miss a Great New Song Again
The next time you hear a song you like, you can choose any of these options to use your iPhone or Apple Watch to quickly identify it. Your iPhone will keep a list of past results so that you never forget a song.
After you’ve identified a song, keep exploring more Apple Music features on your iPhone.
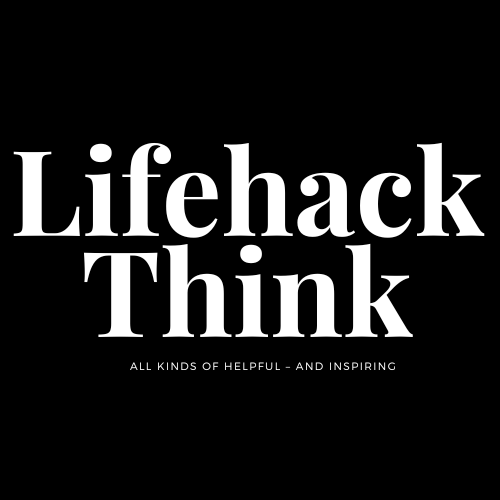


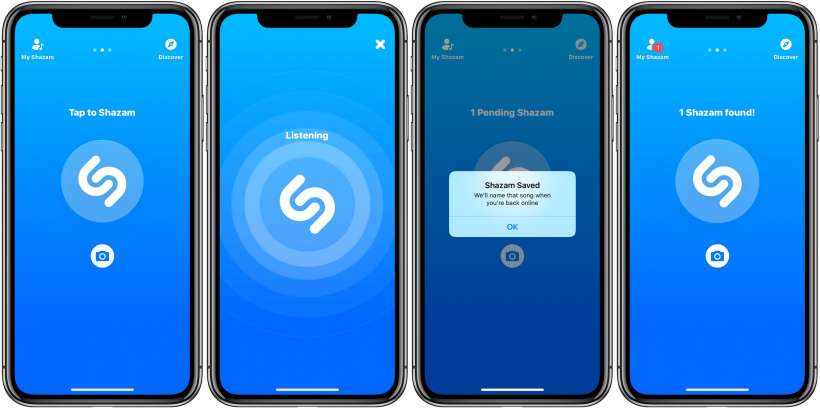

.gif)